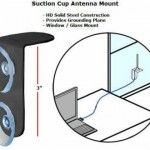If you are trying to reach a distant or weak network signal for internet access:
802.11b will provide better range/distance than 802.11g, and
802.11b provides plenty of bandwidth for internet access at broadband-speed
For longer-distance links, your wireless card/USB adapter will automatically select a lower-bandwidth data-rate: Therefore will automatically select 802.11b mode
Updated Aug. 11, 2012: This information is still relevant at this time: Because the vast majority of WiFi hotspots and private access points are still 802.11B/G, and therefore you do not gain any advantage by using a 802.11n (wireless-N) adapter: In fact you would lose some signal strength by using a wireless adapter that’s made for wireless-N,
on a 802.11B/G network.
Many people assume that 802.11g mode is better than 802.11b for their situation. However:
If range matters more than bandwidth requirements, run your card/adapter in 802.11b mode: 802.11b has better range and
penetration. Its throughput will degrade less with the same distance and obstacles. This scenario is applicable for internet access for web-surfing and email access: If you are using the connection just for web-surfing and email access, your bandwidth bottleneck is the Internet connection – not the “B” bandwidth. If you are using the connection for local-area networking that requires a lot of bandwidth (file-sharing, streaming media on the local network), then you should use 802.11g mode or 802.11n mode.
An 802.11g access point will support clients operating in either 802.11b or 802.11g mode. Similarly, a laptop with an
802.11g card is able to access 802.11b access points as well as 802.11g access points. 802.11b and g clients (cards) automatically select the best data rate, based on available signal strength. For longer-distance links, a lower data-rate will be selected. Therefore, for longer distance links or links that have some obstruction (no clear line of sight), there is no added benefit in having an 802.11g client as compared to an 802.11b client. The selected data rate will be either 1, 2, 5.5 or 11 Mbps: The rate selected is influenced by signal-strength factors such as the distance between the access point and client-radio, and the degree of openness of the line-of-sight, versus obstruction of the line-of-sight by any type of object. For the longest-distance links, the lowest data rate will be selected, and for the short-distance links with no obstructions, the highest data rate will be selected.
Many major WiFi implementations, such as municipality-wide and in apartment complexes, use 802.11b in network
implementations: The reasons are:
1. G requires use of three different channels simultaneously, and the network implementation may have a constraint to
not lock up three channels
2. B is fast enough and lower-cost (with actual throughput of 1 to 6 Mbps exceeding the Internet connection speed).
3. Any B client on an 802.11g network will force the access point to operate in B mode, so that the bandwidth
advantages of G are nullified.
802.11b equipment can transmit data-frames at rates up to 11 Mbps, and the network protocol overhead reduces the
actual/net data-transmission rate to 5-6 Mbps.
A laptop’s battery-charge will last longer with 802.11b, because it consumes less power than either 802.11g or 802.11a.
by George Hardesty, Data Alliance Inc.. Last updated August 11, 2012